Editing posts in WordPress is a common and straightforward process. Here's a step-by-step guide on how to edit posts:
-
Login to Your WordPress Dashboard:
- Access your WordPress admin area by adding
/wp-adminto your website's URL and logging in.
- Access your WordPress admin area by adding
-
Go to the Posts Section:
- In the WordPress dashboard, click on "Posts" in the left-hand menu to access the list of your existing posts.
-
Find the Post to Edit:
- Locate the post you want to edit from the list. You can use the search or filter options to narrow down the list.
-
Click on the Post Title:
- Click on the title of the post you want to edit. This will open the post editor.
-
Make Edits:
- In the post editor, you can make changes to the post content, title, categories, tags, and any other details. Use the visual editor to format text, add or remove media, and update the content as needed.
-
Categories and Tags:
- On the right side of the post editor, you'll find the Categories and Tags sections. Adjust or add categories and tags as necessary.
-
Featured Image:
- If you want to change the featured image, click on "Set featured image" below the post editor.
-
Save Changes:
- After making your edits, click the "Update" button to save the changes. If you're not ready to publish the changes immediately, you can click "Save Draft."
Additional Tips:
-
Preview Changes:
- Before updating or publishing, use the "Preview" button to see how your post will look on the live site.
-
Revisions:
- WordPress automatically saves revisions of your post as you edit. You can access and restore previous versions by clicking on the "Revisions" link.
-
Post Status:
- You can change the post status from "Draft" to "Pending Review" or "Published" depending on your workflow.
-
Schedule Post:
- If you want to schedule the post to be published at a later date, you can use the "Publish immediately" option to set a future date and time.
-
Permalink:
- If needed, you can edit the permalink (URL) by clicking the "Edit" button next to the permalink under the post title.
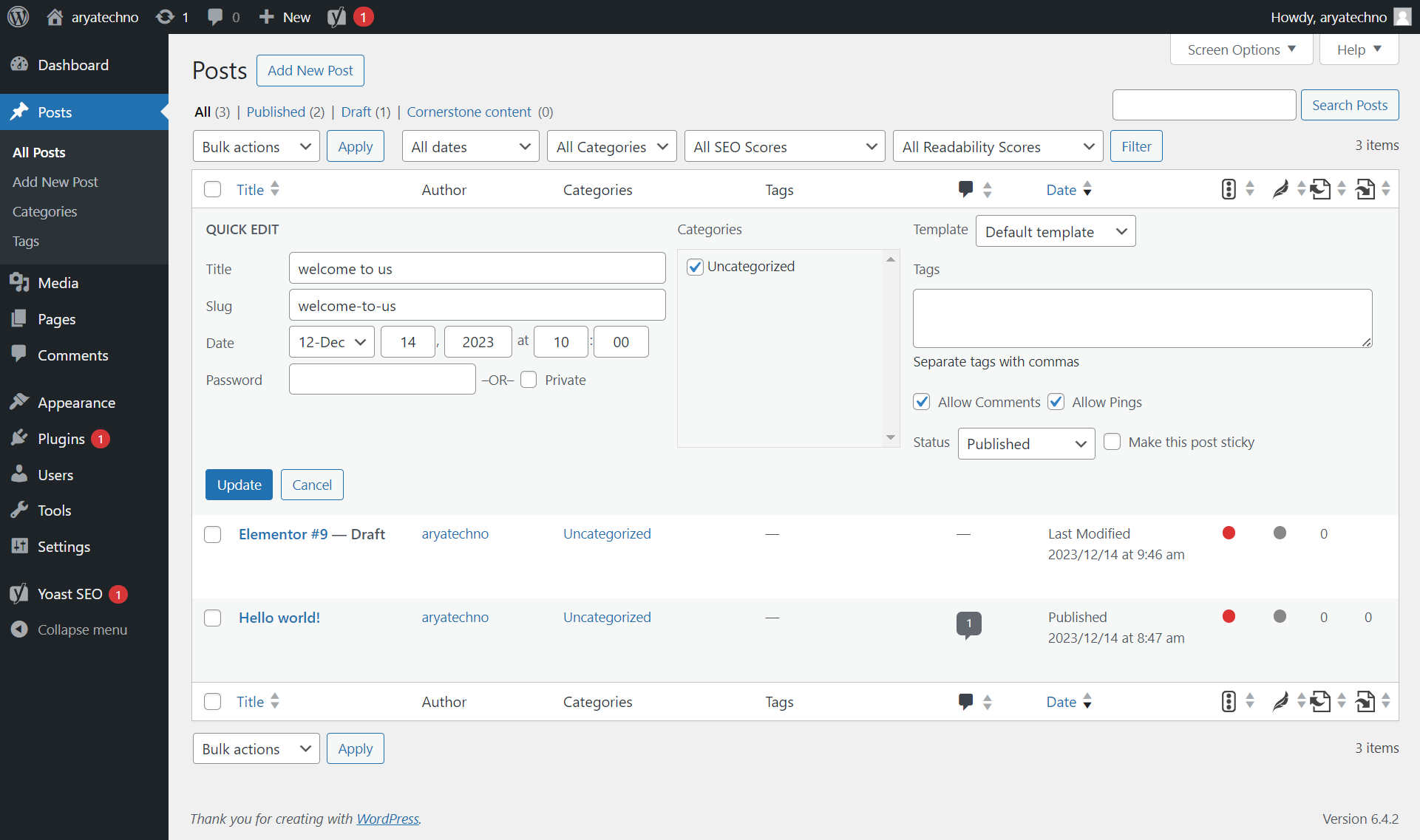

Comments