Adding pages in WordPress is a straightforward process. Pages are typically used for static, non-blog content such as About Us, Contact, and Privacy Policy. Here's a step-by-step guide on how to add pages:
-
Login to Your WordPress Dashboard:
- Access your WordPress admin area by adding
/wp-adminto your website's URL and logging in.
- Access your WordPress admin area by adding
-
Go to the Pages Section:
- In the WordPress dashboard, click on "Pages" in the left-hand menu. This will take you to the Pages screen.
-
Click on "Add New":
- At the top of the Pages screen, click the "Add New" button to create a new page.
-
Enter Page Title:
- In the page editor, enter the title of your page in the designated field. This title will be displayed on the page and might also appear in menus.
-
Add Page Content:
- Below the title, enter the main content of your page. You can use the visual editor to format text, add images, embed videos, and more. Pages are typically used for static content.
-
Page Attributes:
- On the right side of the page editor, you'll find the "Page Attributes" box. Here you can set the parent page (if applicable) and template (depending on your theme).
-
Featured Image (Optional):
- Below the page editor, you may find the "Featured Image" box. Click on "Set featured image" to upload or select an image that represents your page.
-
Publish or Save Draft:
- Once you've added your content and configured settings, you can either publish the page immediately by clicking the "Publish" button or save it as a draft to continue working on it later.
Additional Tips:
-
Permalink Structure:
- The permalink (URL) for your page is generated based on the title. You can edit the permalink by clicking the "Edit" button next to the permalink under the page title.
-
Page Attributes:
- Depending on your theme, you may have different page templates available. These can affect the layout and appearance of your page.
-
Parent Pages:
- If you want to create a hierarchical structure for your pages, you can set a parent page. The parent page will be the main page, and the new page will be a subpage.
-
Publishing Options:
- Similar to posts, you can schedule your page for a future date using the "Publish" box.
-
Preview Changes:
- Before updating or publishing, use the "Preview" button to see how your page will look on the live site.
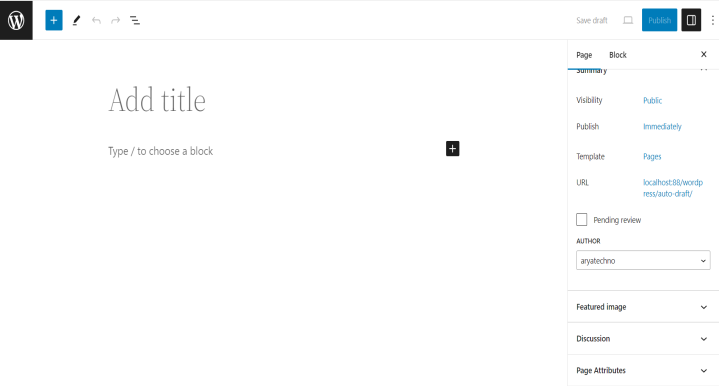

Comments